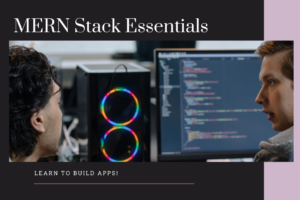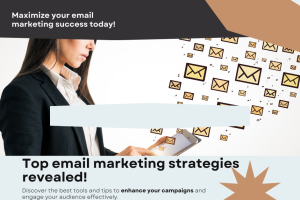Step-by-Step Guide: How to Install WordPress on Localhost for Beginners
#1 Myinstitutes.com is one of the Best Educational Portal and Training Institutes in MYSORE, MANGALORE, and BANGALORE.
Installing WordPress on localhost is a great way to practice website development, test themes, and experiment with plugins before going live. This guide walks you through the process, ensuring even beginners can set up a WordPress environment on their computer effortlessly.
What is Localhost?
Localhost refers to your computer acting as a server to host websites locally. This setup allows you to run WordPress offline without requiring a web hosting service. Tools like XAMPP, WAMP, or MAMP are used to create a local server environment.
Why Install WordPress on Localhost?
- Safe Testing Environment: Experiment without affecting a live website.
- Cost-Free Development: No need to invest in hosting or domain initially.
- Learning Platform: Perfect for beginners exploring WordPress.
Prerequisites
Before proceeding, ensure you have the following:
- A computer with sufficient storage.
- Software like XAMPP (Windows/Linux) or MAMP (Mac).
- A WordPress package (available for free on the official website).
Step-by-Step Installation Process
Step 1: Download and Install XAMPP
- Visit the XAMPP official website and download the software compatible with your OS.
- Run the installer and follow the instructions. Ensure Apache and MySQL are selected during installation.
Step 2: Start XAMPP and Set Up Your Local Server
- Launch XAMPP and start the Apache and MySQL modules.
- Open your browser and type
http://localhostto verify XAMPP is running correctly.
Step 3: Create a Database for WordPress
- Navigate to
http://localhost/phpmyadminin your browser. - Click Databases and create a new database. Name it something simple, like
wordpress.
Step 4: Download WordPress
- Visit the WordPress official website and download the latest version.
- Extract the files and move the folder to the
htdocsdirectory within your XAMPP installation folder.
Step 5: Configure WordPress
- Open the WordPress folder you placed in
htdocs. Renamewp-config-sample.phptowp-config.php. - Open
wp-config.phpin a text editor and update the following lines:phpCopy codedefine('DB_NAME', 'wordpress'); // Replace with your database name define('DB_USER', 'root'); // Default username for XAMPP define('DB_PASSWORD', ''); // Leave blank for XAMPP
Step 6: Install WordPress
- In your browser, type
http://localhost/wordpress. - Follow the on-screen instructions to complete the setup:
- Select a language.
- Enter site information like site title, admin username, and password.
Step 7: Access Your Local WordPress Site
Once installed, you can access your WordPress site by typing http://localhost/wordpress into your browser.
Tips for Beginners
- Always back up your work before experimenting.
- Use this setup for testing themes and plugins to avoid compatibility issues.
- If you encounter errors, check that XAMPP modules (Apache and MySQL) are running.
Conclusion
Installing WordPress on localhost is an essential skill for anyone interested in website development. This local setup provides a safe space to learn and grow without the risk or cost associated with a live website. Follow the steps above, and you’ll have your own WordPress site up and running on localhost in no time!